
Otamatone Studio Manual
Getting started
There’s not much you need to prepare.
Just start the app and connect your Otamatone
to a smartphone via OTM Link and the 4-pole 3.5mm stereo cable.
The following models can be used with Otamatone Studio.
Otamatone neo

Otamatone Techno

* When pushing the stem with a cable plugged into the OTM Link jack little sounds can be heard. This is due to the instruments specifications and no need for concern.
When using a 3.5mm adapter for the cable

- Make sure your adapter supports microphone input. If the adapter can only be used for musical output OTM Link will not work.
- Please note that due to app or device specifications OTM Link might not work properly.
- Make sure the adapter is not damaged. If it doesn’t fully transmit the signal OTM Link will not work properly.
- Using an adapter can result in lower volume. In this case, please adjust the volume through your device or the app.
- Using an adapter can create noise. It is not possible to fully prevent this problem but adjusting the volume through your device or the app can help.
The UI
*The screenshot below is from an app with all features unlocked via in app purchases.
*The screen is under development.

-
Menu
Check the following options.
- Terms of Service
- Privacy Policy
- User Manual
- Language
- Contact and Support
- Info
-
Store
The complete set of features can be unlocked through in app purchases.
-
Main screen
An overview of the current status. The Otamatone parts each correspond to a certain mode. If you tap them and switch to a different mode the buttons below will change as well. The mouth on the main screen will move while you are playing.
-
Buttons
Each mode has a set of buttons for its specific functions. Your current selection is highlighted in dark grey (buttons look different in different modes).
-
Fader
Each mode has a different looking fader.
Choose sounds
Your Otamatone can turn into various instruments.

-
Tap the red circle to display the instrument buttons.
The selected instrument’s name is displayed above the circle.
-
Instrument buttons
Tap a button to change your Otamatone’s sound.
You can choose between 9 instruments. -
Volume fader
Use this fader to adjust volume.Let’s do a sound check!
TIPS
- Set the Octave to “Mid” when you try out a sound for the first time. The difference will be most noticeable on this setting. On “Low” the effect is often marginal.
- When sound output is distorted your volume might be too high. Try reducing volume with the fader of the app or directly on your device or the Otamatone. Look for the best balance between app, device and Otamatone.
Change scales
Choose different scales to play all kinds of genres.

-
Tap the green face to display the scale buttons.
The name of the selected scale is displayed below the face.
-
Scale buttons
Tap one of these buttons to change your Otamatone’s scale.
You can choose between 9 scales.
-
Key
TIPS
- Slide your finger down from top to bottom of the stem switch to hear what notes the currently selected scale contains.
Apply effects
Alter your sound with effects.

-
Tap the orange flag to display the effect buttons.
The active effect is displayed above the flag.
-
Effect buttons
Select an effect to alter the Otamatone’s sound.
You can choose between 3 effects.
-
Effect volume fader
Slide the fader up and down to adjust the effect level.
TIPS
- Each instrument starts with a default effect. Change the effect and adjust its level to your own liking.
- Try reducing the level of reverb if you feel there is too much noise.
Rhythm patterns
Play along to various rhythms.

-
Tap the purple circle to display the rhythm buttons.
The selected rhythm is displayed above the circle. The icon flashes in the rhythm’s tempo.
-
Rhythm buttons
Tap these buttons to choose your favorite rhythm.
You can choose between 9 rhythms.
-
Tempo fader
Use this fader to adjust the tempo of the rhythm.
TIPS
- Happy Birthday is a band arrangement. Practice the lead melody and surprise your friends and family!
Play with a keyboard
You can use a virtual keyboard for your performance.

-
Tap on the blue stem to display the virtual keyboard.
-
Octave buttons
Tap “・” to move one octave down. You can move down several octaves.
Press “+” to move one octave up. You can move up several octaves.
TIPS
- It’s easier to play with the keyboard if you place your smartphone sideways.
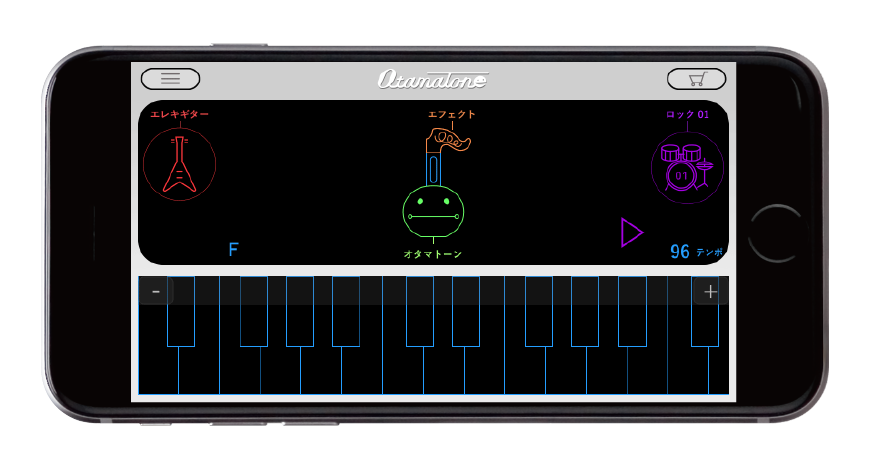
Menu
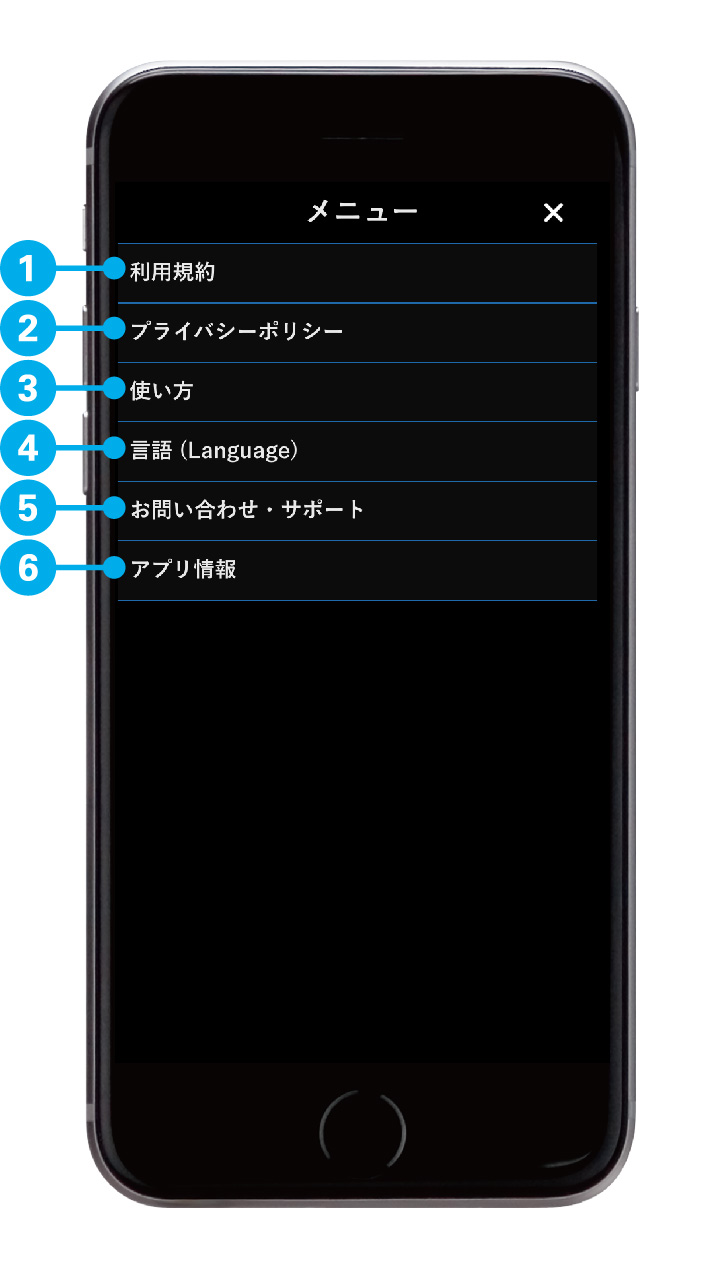
-
Terms of Service
-
Privacy Policy
-
User Manual
Displays this page.
-
Language
You can choose between English and Japanese. Restart the app to reflect the setting.
-
Contact and Support
Contains a FAQ section and inquiry form for trouble shooting.
-
Info
Displays info like the app version.
Store
Access the store to unlock all features of the app.
When you download Otamatone Studio for the first time you get a free version with restricted functionality.
How to make in app purchases

Tap on the store button or the buttons in dark grey to display a notification. From there you can access the store.
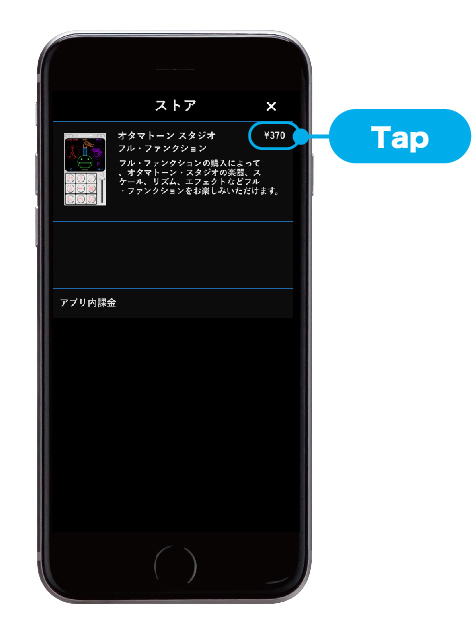
Tap on the price, read the notification and complete the purchase.
- We cannot refund any purchased items. Please check carefully what you are about to purchase.
- Minors should only make in app purchases with consent of an adult.
Others

- You can play with your smartphone sideways.
When using an app
- Regardless if an app is paid or for free, downloading and installing the app happens at your own risk.
- We do not assume any liability for damages to smartphones, tablets or other devices caused by downloading or installing apps or using this product.
- We cannot answer any questions concerning functions and bugs of 3rd party apps. Please contact the developer of the app directly.
































